
WPS Office是一款功能强大的办公软件,它包含了文字、表格和演示三大模块,支持Windows、macOS和Linux等操作系统。对于初学者来说,WPS Office是一个非常不错的选择,因为它既简单易用又功能强大。下面我们来详细介绍一下WPS Office的使用方法。
1. 安装WPS Office
首先,我们需要下载并安装WPS Office。WPS Office提供了官方网站和各大下载平台上的下载链接。在下载完成后,双击安装包进行安装即可。安装完成后,我们可以在桌面或开始菜单中找到WPS Office的图标,并双击打开。
2. 文字处理
WPS Office的文字处理模块与微软Office的Word非常相似,可以实现类似的文字排版、文件保存、拼写检查等功能。
(1)创建新文件:双击WPS Office图标后,在主界面点击“新建”按钮即可开始创建新的文字处理文件。
(2)文字排版:WPS Office提供了很多文字排版功能,如字体样式、大小、颜色、加粗、倾斜、下划线、段落缩进等等,这些功能都可以在菜单栏中找到。
(3)文件保存:创建好的文件可以通过点击“文件”菜单中的“保存”按钮进行保存,也可以使用快捷键“Ctrl + S”。
(4)拼写检查:WPS Office自带拼写检查功能,可以帮助我们查找并纠正拼写错误,只需要点击“工具”菜单中的“语言”-“拼写检查”,即可进行拼写检查。
3. 表格处理
WPS Office的表格处理模块与微软Office的Excel类似,可以用来创建、编辑和管理数据表格。
(1)创建新文件:在WPS Office主界面点击“新建”,选择“表格”即可创建新的数据表格文件。
(2)编辑和管理数据:WPS Office提供了许多实用的表格编辑和管理功能,如数据排序、筛选、计算等。这些功能可以在菜单栏中找到。
(3)文件保存:表格文件的保存方法与文字处理文件相同。
4. 演示文稿
WPS Office的演示文稿模块类似于微软Office的PowerPoint,可以用于制作漂亮的幻灯片,适用于教学、演讲、宣传等场景。
(1)创建新文件:在WPS Office主界面点击“新建”,选择“演示文稿”即可创建新的幻灯片文件。
(2)编辑和排版幻灯片:WPS Office提供了许多实用的幻灯片编辑和排版功能,如文字框、形状、图片、视频等等。这些功能可以在菜单栏中找到。
(3)文件保存:演示文件也可以通过点击“文件”菜单中的“保存”按钮或使用快捷键“Ctrl + S”进行保存。
5. 其他实用功能
除了上述三个模块,WPS Office还提供了其他许多实用功能,如PDF编辑器、扫描转换、云协作等等。这些功能可以帮助我们更好地实现办公工作。
总的来说,WPS Office是一款功能强大、易学易用的办公软件,非常适合初学者使用。通过本文的介绍,相信初学者们可以轻松上手并使用WPS Office进行电脑办公工作了。
购买后如果没出现相关链接,请刷新当前页面!!!
链接失效的请留言 ,我看见了就补上!!!
网站内容来源于互联网,我们将这些信息转载出来的初衷在于分享与学习,这并不意味着我们站点对这些信息的观点或真实性作出认可,我们也不承担对这些信息的责任。
适度游戏益脑,沉迷游戏伤身。 合理安排时间,享受健康生活。适龄提示:适合18岁以上使用!
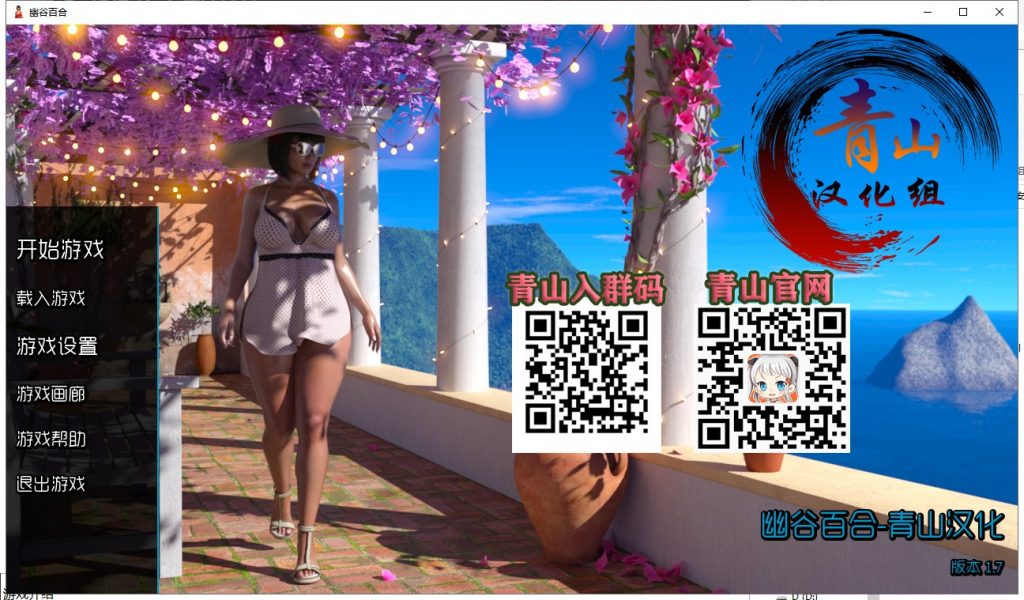
![[PC游戏] T4897 秘密情人、不期而遇、降职 3部完结游戏汉化合集](https://bettereb.com/uploads/20250428/92b64818ca620a4daaeb70818c2cfadb.jpg)
![[PC游戏] T4911 OA绅士学院第一章精翻汉化完结黄金版](https://bettereb.com/uploads/20250428/aa427dfc75e6091b3f6d51c599c9acbb.jpg)
![[PC游戏] T4991 非分之想全15章 完整精翻汉化版](https://bettereb.com/uploads/20250428/f12515f7589c5bdafae4496393136b93.jpg)
发表评论 取消回复